Amazon’s voice assistant, Alexa, is pretty great at almost everything. It can control your smart home, give you morning briefings and flash briefings, tell you facts, answer your questions, and more. Plus, with Alexa skills, its capabilities are always improving. However, if you use Alexa on your phone, or if you’re using Alexa enabled smart home devices, chances are you haven’t paid too much attention to all the settings they have. Fortunately for you, we’ve done the hard work. So here are 12 Alexa settings you should change right now.
Alexa Settings You Should Change Right Away
First things first, there are a metric ton of settings for Alexa. If you go to the app’s “More” menu and start digging in, you’ll find many things you might not have known about. Moreover, Alexa settings are very poorly organised which makes it harder to find ones you care about.
In this article, I will tell you about 12 settings you should change in the Alexa app. These range from Alexa privacy settings to features, to getting better sound quality from Echo devices.
As usual, you can use the table of contents below to skip over to any setting that you’re interested in reading about. Although I’d recommend you check these all out.
1. Automatically Delete Voice Recordings
First up, privacy. It’s no secret that people don’t like Alexa’s privacy features. Amazon stores stuff in the cloud, and you obviously don’t want your voice commands being saved anywhere on the internet. Fortunately, you can get Alexa to automatically delete these recordings.
- Tap on ‘More’ in the Alexa app and then tap on ‘Settings’.

- Here, tap on ‘Alexa Privacy’ and then on ‘Manage Your Alexa Data’.

- Tap on ‘Choose how long to save recordings’ and select a time period you’re comfortable with. Or, just select ‘Do not save recordings’.

While you’re here, you can make things even more private. Scroll down a bit and disable ‘Use of voice recordings’ to prohibit Amazon from using your voice to train its AI.
2. Use Brief Mode
While Alexa’s responses aren’t bad, they can be time consuming because it repeats basically every command you give it. If you’re like me and don’t want to hear Alexa tell you the action it performed every time you ask it to do something, turn on brief mode.
- Tap on ‘More’ in the Alexa app and then tap on ‘Settings’.

- Tap on ‘Voice Responses’ and enable the toggle for ‘Brief Mode’.
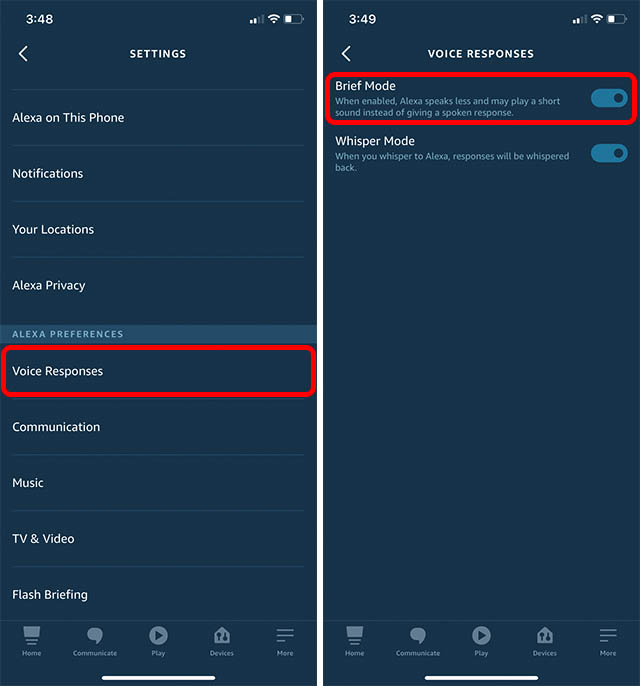
3. Use Conversation Mode/ Follow-Up Mode
If you often give Alexa multiple commands one after another, it can be annoying to say ‘Alexa’ every time. This is especially true if you’re relying on Alexa’s contextual awareness features to ask questions based on your previous queries.
With conversation mode, Alexa basically performs the command you give it, and then listens for the next command for a little while. This way, you can continue asking it things without having to utter the wake word every time.
- Tap on ‘More’ in the Alexa app and then tap on ‘Settings’.

- Tap on ‘Device Settings’ and select the device you want to enable conversation mode on. In this example, I’m using the Echo Dot in my bedroom.
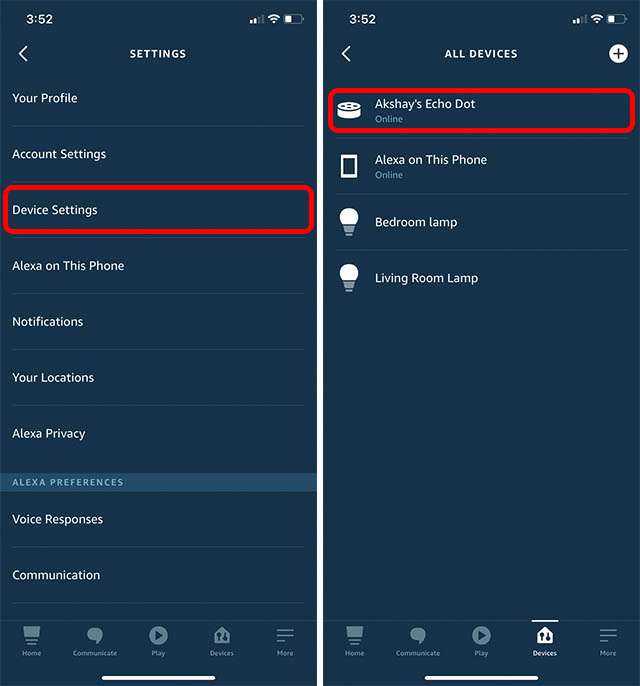
- Scroll down, tap on ‘Follow-Up Mode’ and enable the toggle.
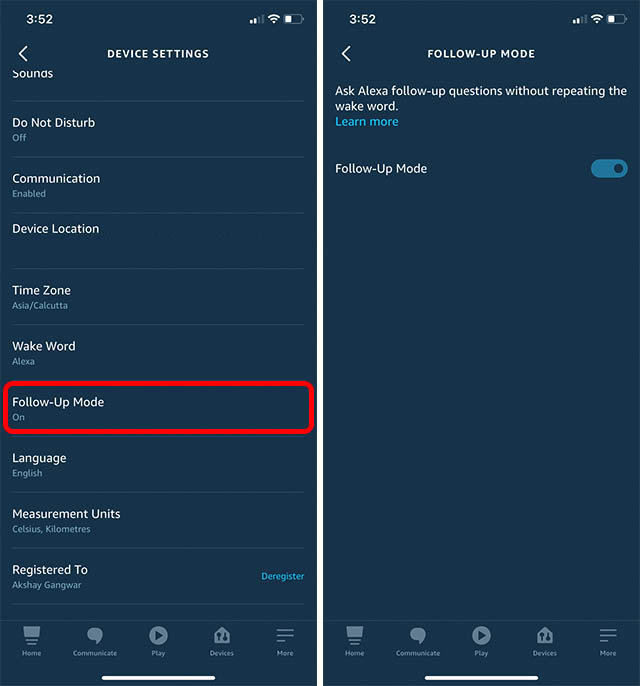
4. Enable Whisper Mode
Alexa also comes with a useful whisper mode. This is quite important especially if you’re trying to give Alexa commands without having it respond out loud and waking everyone up. With whisper mode, Alexa will reply to commands you whisper in a whisper of its own, which is great.
- Tap on ‘More’ in the Alexa app and then tap on ‘Settings’.

- Tap on ‘Voice Responses’ and enable the toggle for ‘Whisper Mode’.

Note: For some strange reason, if you whisper “thank you” to Alexa, it still replies at its usual volume instead of whispering. What’s worse, it sometimes starts singing a song to say “you’re very very welcome”.
5. Set up Your Default Music Streaming Service
By default, Alexa uses Amazon Prime Music as the default. That means if you want to use a different streaming service to play your music you will have to specify it by name every time. However, you can set the default music streaming service by just changing some Alexa settings.
- Tap on ‘More’ in the Alexa app and then tap on ‘Settings’.

- Tap on ‘Music’ and then on ‘Default Services’.
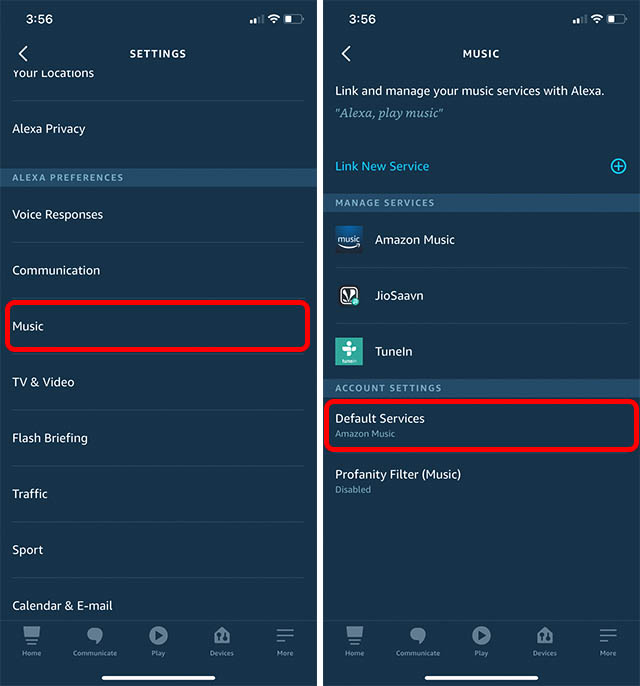
- Select any of the options from the list of supported services.
6. Set up Household Profiles
If you have multiple people in your house, you should definitely set up household profiles. With these set up, Alexa will be able to recognise your voice and give you personalised answers. Moreover, it ensures that other people don’t accidentally get your calendar information when they are actually asking for their own.
- Tap on ‘More’ in the Alexa app and then tap on ‘Settings’.

- Tap on ‘Account Settings’ and then on ‘Recognised Voices’.
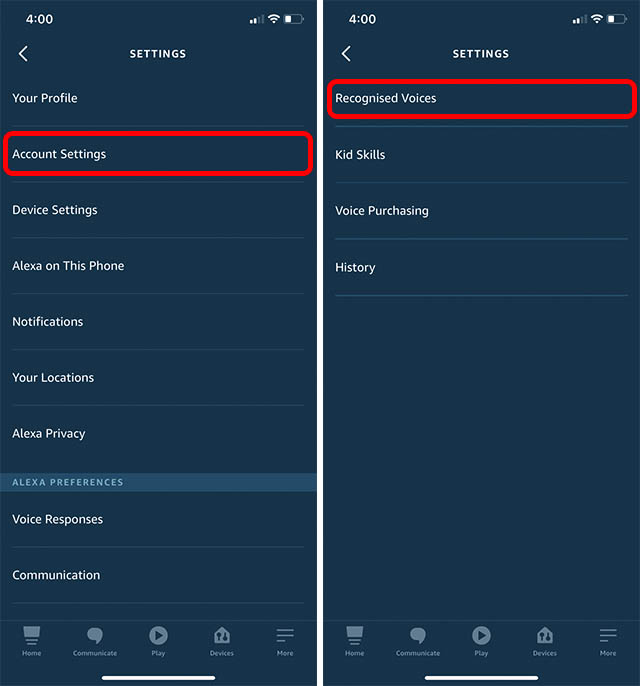
- Tap on ‘Create a voice profile’. You can then follow the instructions on screen to set up your voice profile.
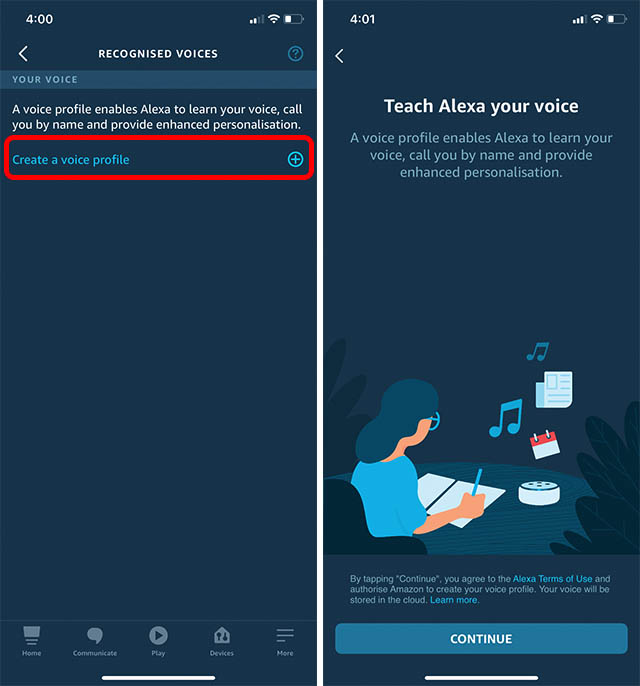
7. Enable/Disable Drop In
Alexa’s “Drop In” feature is a handy thing to have if you like your friends and family having the ability to virtually drop in to talk to you anytime. With this feature, your contacts can directly send voice messages to your Alexa devices without you having the option to accept or decline the message.
Needless to say, this is a feature you don’t want enabled at all times. However, when you do, you can enable it really easily.
- Tap on ‘More’ in the Alexa app and then tap on ‘Settings’.

- Go to ‘Device Settings’ and select the device on which you want to enable or disable Drop In.
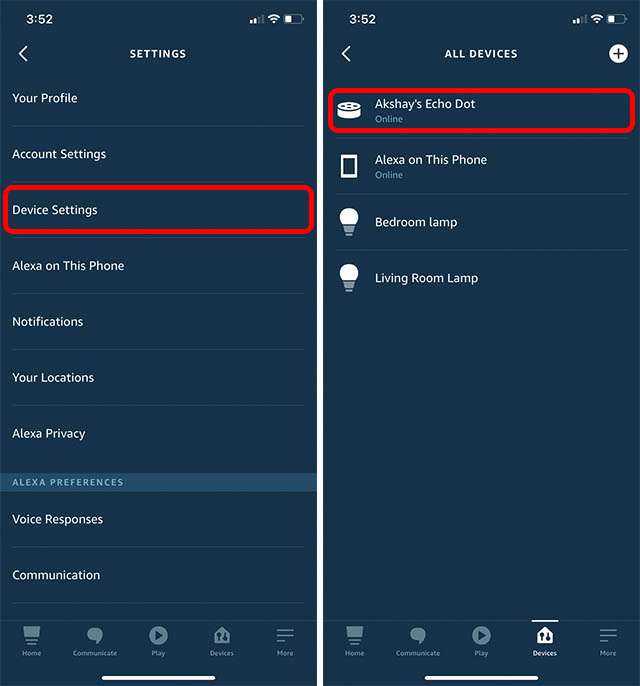
- Tap on ‘Communication’ and then on ‘Drop In’.

- You can now enable or disable Drop In on your Alexa device.
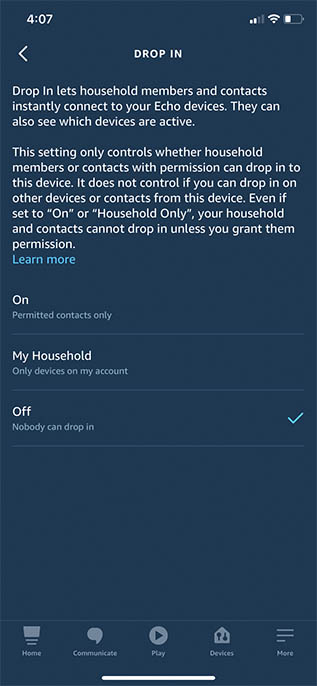
8. Manage Skill Permissions
We discussed privacy in the very first of these settings. However, those were privacy features aimed at Amazon and Alexa itself. But, when you add third party skills to Alexa, those skills have access to certain data about you as well. If you want to make sure a skill isn’t accessing unnecessary personal data, all you need to do is change some Alexa settings to manage those permissions.
- Tap on ‘More’ in the Alexa app and then tap on ‘Settings’.

- Tap on ‘Alexa Privacy’ and then on ‘Manage Skill Permissions’.
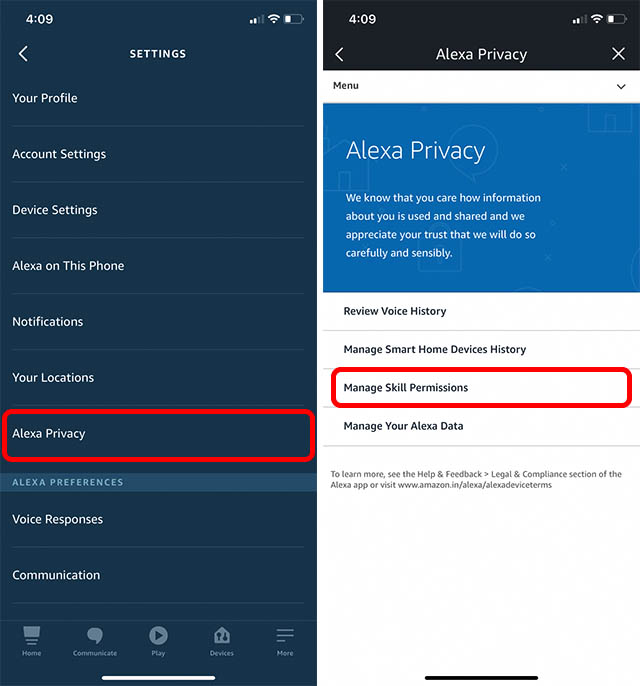
Here you will be able to see the kind of data that skills can ask permission for, along with any skills that have access to it. You can simply disable access to any type of data for a skill based on your preferences.
That said, bear in mind that certain skill features may not work without access to the required data.
9. Adjust Echo Equaliser
Amazon has been improving the sound quality of its Echo speakers with every generation. However, if the default, out of the box settings aren’t to your taste, you can actually adjust the equaliser for your Echo devices by changing some Alexa settings.
- Tap on ‘More’ in the Alexa app and then tap on ‘Settings’.

- Tap on ‘Device Settings’ and choose the device you want to adjust the EQ for.
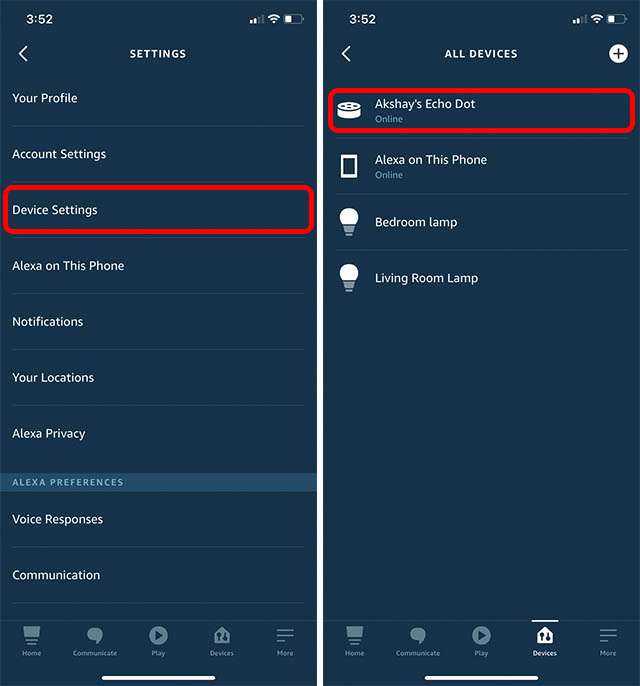
- Tap on ‘Audio Settings’. Here you can adjust the bass, treble, and mid-range outputs on your Echo device.
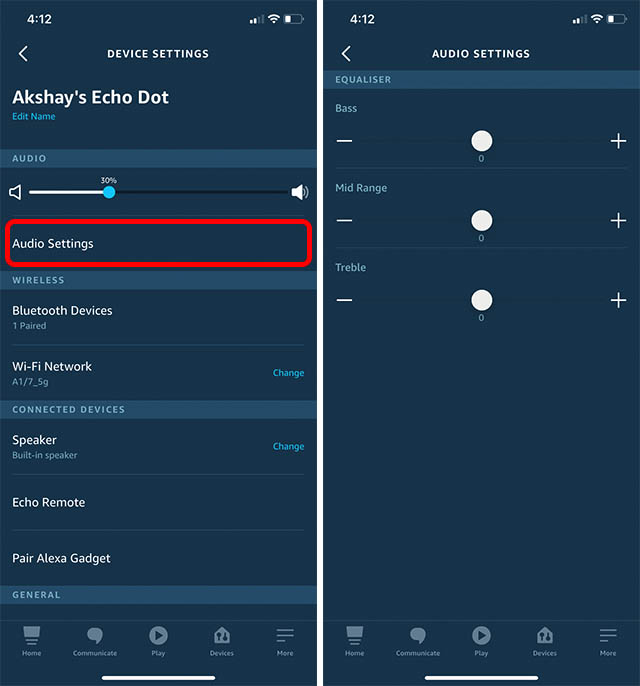
10. Use Alexa Hands Free
If you like using Alexa on your iPhone, for example, you know that you have to tap on the Alexa icon to talk to Alexa. If that’s not to your liking, you can actually enable hands free Alexa on iPhones as well.
- Tap on ‘More’ in the Alexa app and then tap on ‘Settings’.

- Tap on ‘Alexa on This Phone’ and enable the toggle next to ‘Enable Alexa Hands Free’.
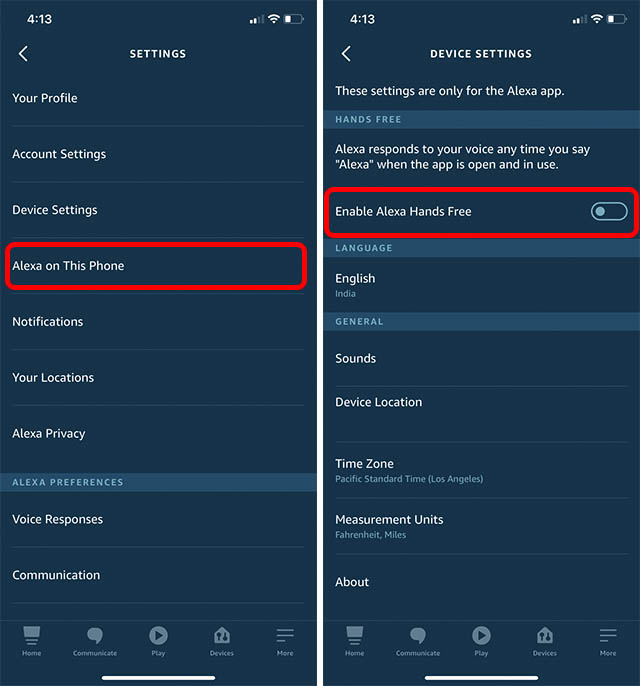
Note: Hands-free Alexa will only work when the Alexa app is open and in use.
11. Update Wake Word
Personally, I like using ‘Alexa’ as the wake word for my Echo Dot. However, if you don’t like it, or you just want to try something different you can actually change the wake word (hotword) as well.
- Tap on ‘More’ in the Alexa app and then tap on ‘Settings’.

- Tap on ‘Device Settings’ and select the device you want to change the wake word for.
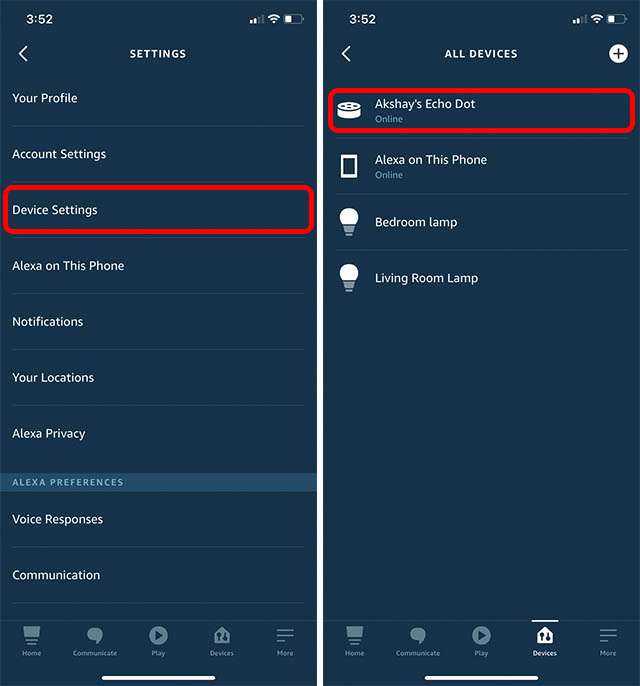
- Tap on ‘Wake Word’ and select a word from the list of available hot words you can use.
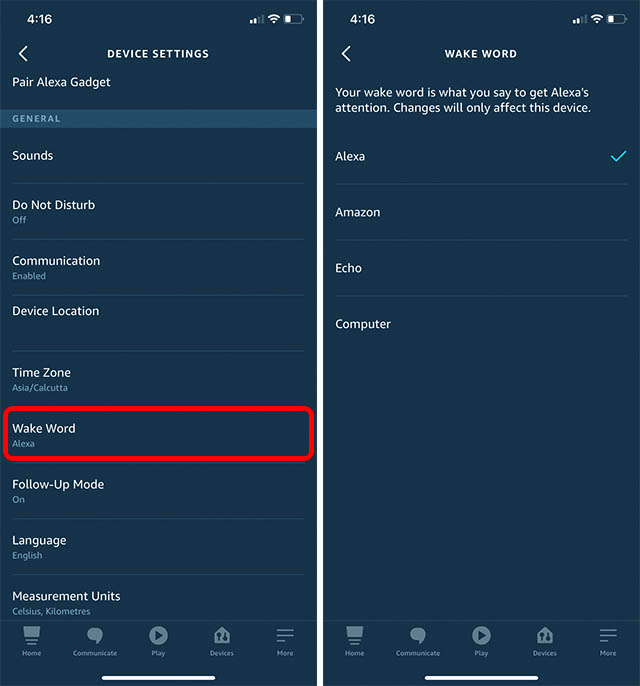
12. Disable Shopping Notifications
This last one isn’t something I found while digging in Alexa settings. It’s one that has annoyed me a lot so I figured you’d like to know about it as well. Basically, your Echo device gives you notifications for Amazon deliveries. That can be useful, but it’s not for me, and if you’re in the same boat, you can disable these from Alexa settings.
- Tap on ‘More’ in the Alexa app and then tap on ‘Settings’.

- Tap on ‘Notifications’ and then on ‘Amazon Shopping’.
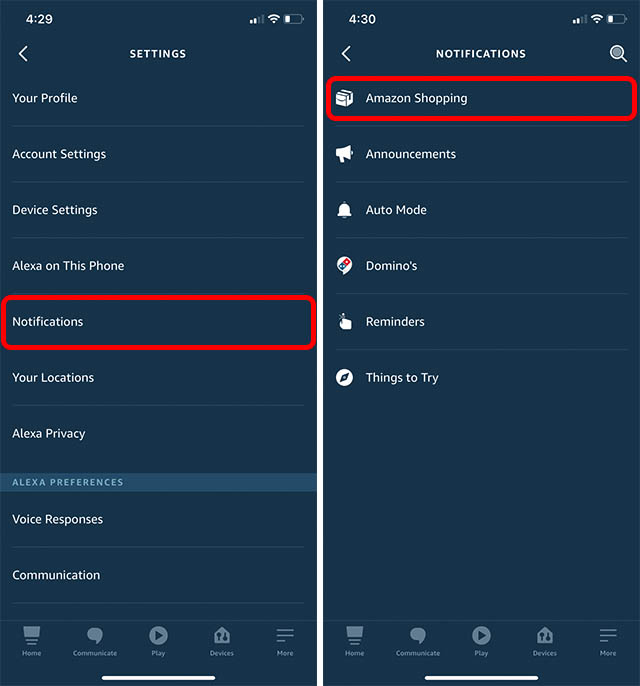
- Disable the toggles for all the notification types.
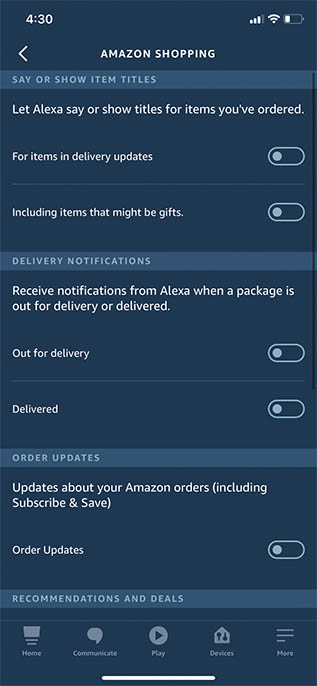
Change These Alexa Settings to Customise Your Experience
There’s a lot more in the bowels of the Alexa app’s settings page. However, these are the 12 Alexa settings you should definitely change right away to get more out of your Echo devices, and the Amazon voice assistant in general. So which Alexa settings are you thinking of changing? Let us know in the comments.